These are official Microsoft steps for Windows 10 and Windows 11.
These steps, especially for PC, can harm your computer if not done the right way. If you’re not 100% comfortable doing them on your own, we recommend having a computer professional help you.
__________________________________________________________________________________
What is a clean boot?
A "clean boot" starts your Windows with a minimal set of drivers and startup programs - this way you can determine whether a background program could be interfering with your game. The process is similar to starting Windows in Safe Mode but a clean boot provides more control over which programs run at startup which can help isolate the cause of the problem.
Though the steps below might look complicated at first glance, just follow them in order, step-by-step, and we’ll try to get you back on track.
Use the following steps to perform a clean boot in Windows 10 and 11:
- Sign in to the computer as an administrator. If you don't have an administrator account, you can create one
Create a local user or administrator account in Windows here - In the Search box on the taskbar, type msconfig and select System Configuration from the list of results

Important: if the computer is connected to a network, network policy settings may prevent you from following these steps. We strongly recommend that you don’t use the System Configuration utility to change the advanced boot options on the computer unless a Microsoft support engineer directs you to do this. Doing this may make the computer unusable. - On the Services tab of the System Configuration dialogue, tap or click to select the Hide all Microsoft services check box, and then tap or click Disable all
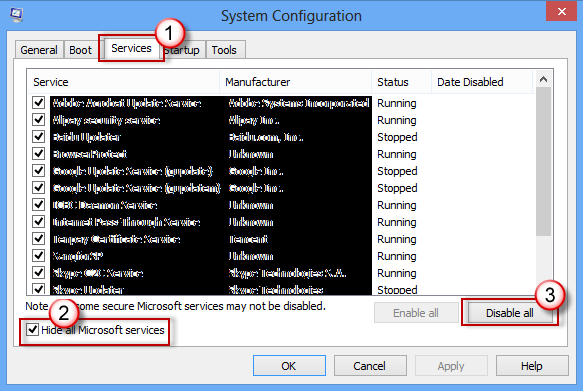
- On the Startup tab of the System Configuration dialogue box, tap or click Open Task Manager
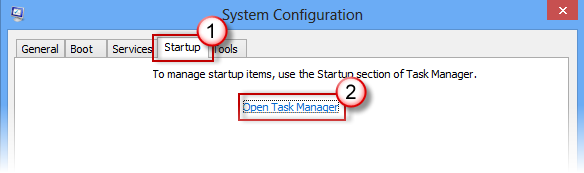
- On the Startup tab in Task Manager, for each Enabled startup item, select the item and then select Disable - Keep track of which items have been Disabled. You will need to know this later
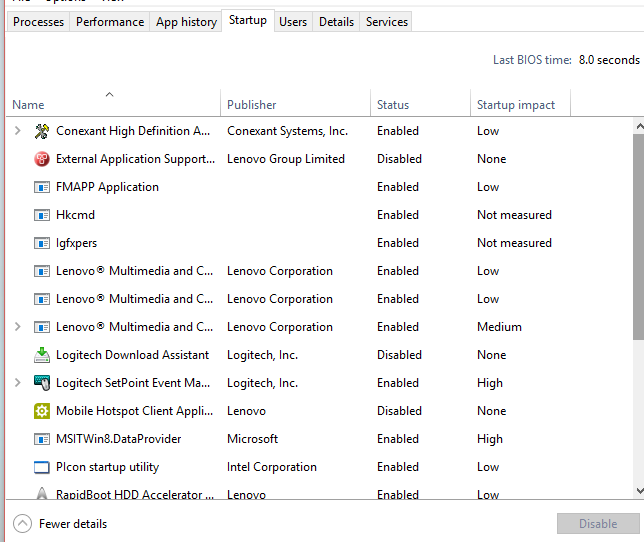
- Close Task Manager
- On the Startup tab of System Configuration, select OK. When you restart the computer, it's in a clean boot environment
Follow the troubleshooting steps to install, uninstall, or run your application here. Your computer might temporarily lose some functionality while in a clean boot environment. Reset the computer to start normally after clean boot troubleshooting here, and resume functionality.
