In today's gaming landscape, the majority of games demand an Internet connection. Whether you're teaming up with friends, engaging in online multiplayer matches, or receiving timely updates for your favourite titles, connectivity is key.
If you're encountering connectivity issues, it's crucial to start by ensuring that all your devices are properly connected, powered on, and functioning correctly. Additionally, don't underestimate the power of the age-old troubleshooting tip: "Have you tried turning it on and off again?" This applies to both your PC and router and can often resolve common connectivity issues.
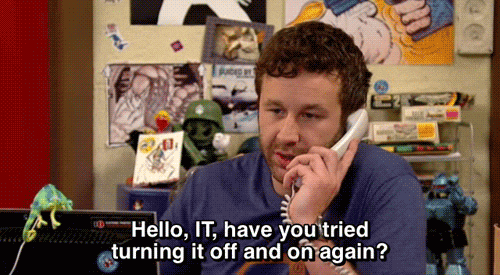
Should you find you are still having issues past this point, we have put together a list of solutions that may help you.
__________________________________________________________________________________
Network Connectivity
Check Steam Server Status
Firstly, it is important to check the Steam Server Status to make sure that the issues you're having are not related to Steam maintenance or downtime. Often times when this is the case, you will receive a notification or 'timeout' error and until that issue gets resolved - the servers will not be available.
Test your Router
Occasionally, wireless and power line connections can drop out due to interference from other sources. To make sure that it isn't the router itself causing the issues, we would recommend testing your game on a wired connection, using an Ethernet cable, to determine if the router or connection itself is at fault. You should also perform an Internet speed test to make sure the quality of your connection is good enough to support the game you are playing - you can do that by clicking here!
For more information on using a Router with Steam games, you can click here.
Troubleshoot your Firewalls and Anti-Virus'
Sometimes, you may find that certain game permissions are blocked by Firewalls, Windows Defender or anti-virus software so it's important to make sure this isn't the case. The easiest way to test this is by disabling any anti-virus software and retesting the game.
When playing on Steam, you may need to configure your Firewall for the client to work properly - you can find steps on how to do this and which permissions you will need here.
Disable any background applications
It's easy to forget that we are often running other programs in the background of our PCs, however, this could be causing issues with your connection in-game. It's important to properly close/disable any unneeded applications when attempting to play your games to prevent this. The programs can include VPN's, anti-virus software and other games - particularly those that host servers in the background.
For more information on programs that could be interfering directly with Steam, you can click here.
Important Note: Many universities, colleges and shared networks block required ports for Steam operation - in this situation, you will have to contact your network administrator to ensure the required ports are open in order to solve the issue. You can find the required ports for Steam here.
Clearing your Download Cache
Clearing your download cache can remove any unwanted files from your PC which in turn can help solve issues with games that won't download or start as well as help them run more efficiently.
In the Settings panel, select the Downloads tab
Under the Downloads tab, you should see the Clear Download Cache button

Then select OK to confirm when prompted - you will receive a message letting you know that you will need to log back into Steam after it is completed

Flushing your DNS Cache
If you are having any connection issues that are preventing you from accessing online servers, it can sometimes be that your device has cached an out-of-date DNS record and this may need to be manually cleared. Fear not! You can flush your DNS Cache quite easily - if you click right here, we'll show you how!
NAT - Network Address Translation
If possible, we would highly recommend you ensure your NAT is set to Open or Moderate. With this step, you will need to contact your ISP (Internet Service Provider) or router manufacturer for the information and steps on how to do so. You can find more information on NAT types here.
If you are still having connection issues with your Team17 game after following the above steps, please don't hesitate to reach out and we can take a closer look into what might be causing the issue.

